Attiva la protezione antiransomware in Windows 10
Non tutti sono a conoscenza che Windows 10, con il suo Defender, ha una funzione che ci protegge da questi malware.
Basta attivarla.
Vediamo come...
La funzione si chiama...
"Protezione ransomware - Accesso alle cartelle controllato" che protegge i file del computer dall'attacco dei ransomware, ovvero di quei malware che crittografano i dati dell'utente chiedendo il pagamento di un riscatto per ricevere la chiave di decrittazione con la quale potervi avere nuovamente accesso.
- Avviare Windows Defender con un clic sulla sua icona visualizzata nell'area di notifica della barra delle applicazioni, oppure aprire il menu Start, scrivere "windows defender" e infine cliccare il risultato Windows Defender Security Center, oppure aprirlo da Impostazioni > Aggiornamento e sicurezza > Sicurezza di Windows > Apri Windows Defender Security Center.
- Aperto Windows Defender Security Center accedere nella sezione "Protezione da virus e minacce" (quella che ha il pulsante con l'icona dello scudo, fra l'altro visualizzato anche nel menu a colonna a sinistra della finestra per l'accesso rapido).
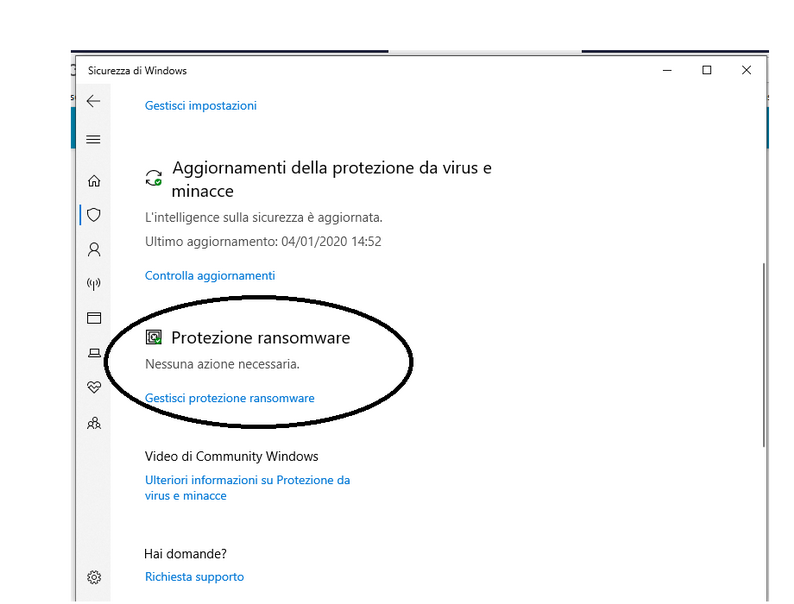
- Dunque nella schermata "Protezione ransomware" adesso spostare su "Attivato" l'interruttore per attivare l'impostazione "Accesso alle cartelle controllato" (ovvero la funzione anti-ransomware vera e propria di questo antivirus).
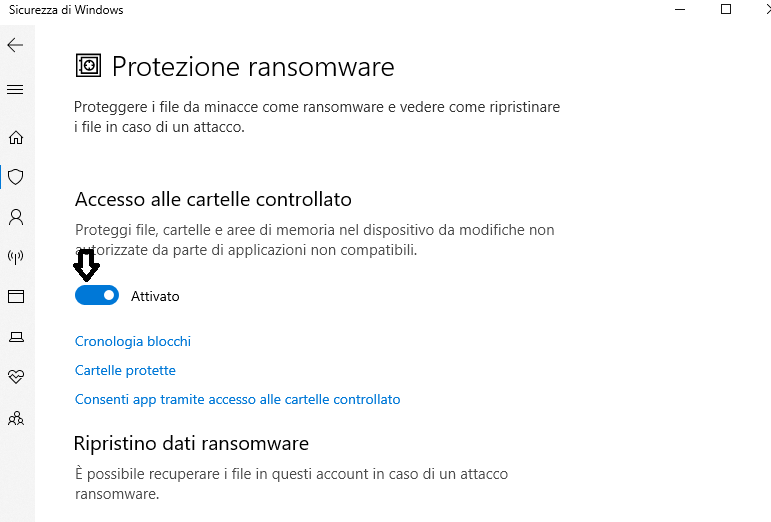
- Attivando questa impostazione di sicurezza, le cartelle di sistema (Documenti, Immagini, Video, Musica ecc) verranno automaticamente protette di default, ma all'occorrenza, qualora si è soliti archiviare file importanti anche in altre cartelle, è possibile aggiungere manualmente tali directory personalizzate per sottoporle a protezione anti-ransomware.
- Per fare ciò, sotto all'opzione "Accesso alle cartelle controllato" cliccare il link dell'opzione "Cartelle protette" e nella schermata che segue come nell'esempio sotto in figura:
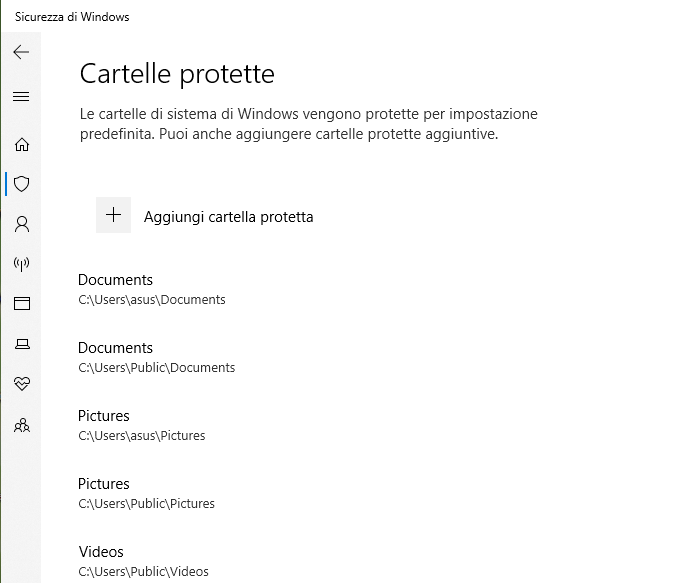
- cliccare il pulsante "+ Aggiungi cartella protetta" per indicare, una alla volta, tutte le cartelle che si desidera aggiungere alla protezione da parte delle modifiche non autorizzate.
- Qualora l'impostazione anti-ransomware di Windows Defender dovesse bloccare un programma o applicazione che invece si considera attendibile, è bene sapere che può essere aggiunto come applicazione consentita e dunque permettergli di apportare modifiche ai file e alle cartelle protette.
- Per fare ciò, sotto all'opzione "Accesso alle cartelle controllato" cliccare il link "Consenti app tramite accesso alle cartelle controllato" e nella succesiva schermata come nell'esempio sotto in figura:
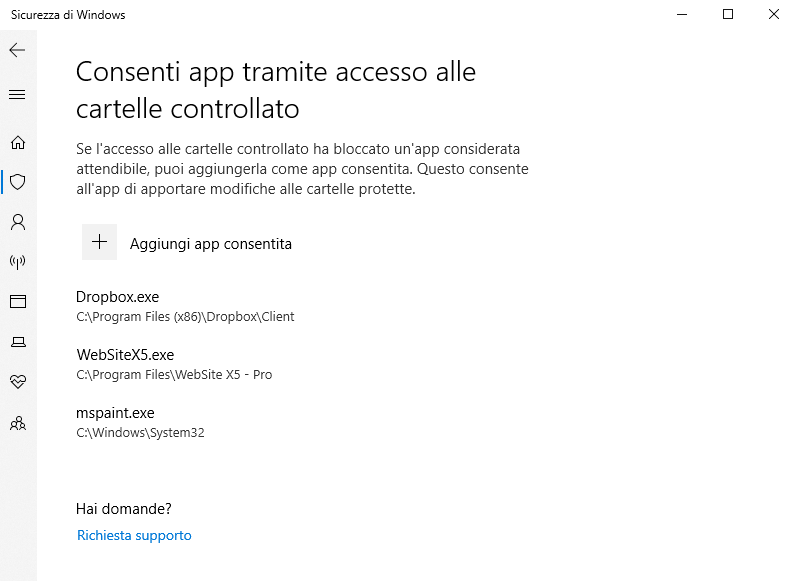
- cliccare il pulsante "+ Aggiungi app consentita" dunque indicare il programma o l'applicazione di proprio interesse alla quale concedere l'accesso e la modifica alle cartelle e ai file sottoposti a protezione anti-ransomware di Windows Defender.
Non sono presenti ancora recensioni.


