Avviare Windows 10 da USB o DVD in modalita' LIVE
Perche' potremmo aver bisogno di avviare windows in live?
ecco alcuni dei vantaggi:
- avvio dopo un'emergenza al PC.
- quando il pc non si avvia piu' per colpa di un virus.
- uso di sistemi di soccorso per riparare il PC.
- effettuare una reinstallazione “pulita” del sistema operativo.
- uso di un "sistema operativo portatile" su computer esterni senza dover modificare il sistema operativo già installato.
Ecco una guida di come creare un CD o una chiavetta USB con una versione Live di Windows chiamata Windows PE, giunta all'edizione 10 (esattamente lo stesso progressivo di Windows 10).
Per prima cosa dovremo procurarci un masterizzatore interno o esterno (se vogliamo creare un DVD) oppure una pendrive USB da almeno 8 GB (consigliati 16) formattata in FAT32.
Se desideriamo un avvio piu' veloce utilizziamo la pendrive meglio se su USB 3.0.
Per creare Windows PE scarica e installa AOMEI PE Builder 2.0, (clicca qui) un software gratuito , da cui possiamo creare la nostra Live di Windows in maniera semplice e veloce.
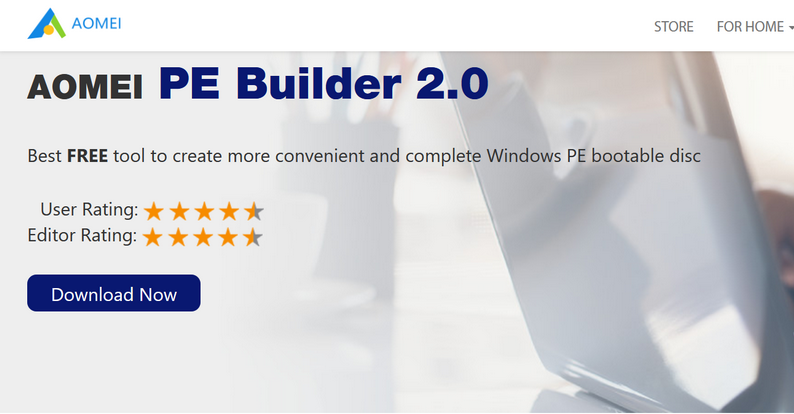
Per installarlo cliccare sul tasto Download now , attendere il download dell'installer e infine avviarlo, facendo sempre clic su Next durante l'installazione.
Per poter creare il Live DVD o il Live USB di Windows PE , avviamo AOMEI PE Builder 2.0 cercandolo nel menu Start.
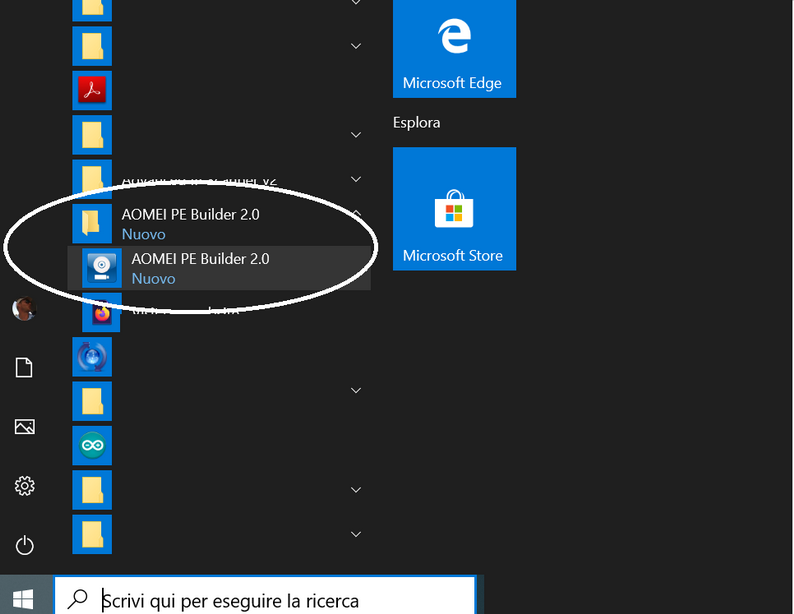
Facciamo click su Next
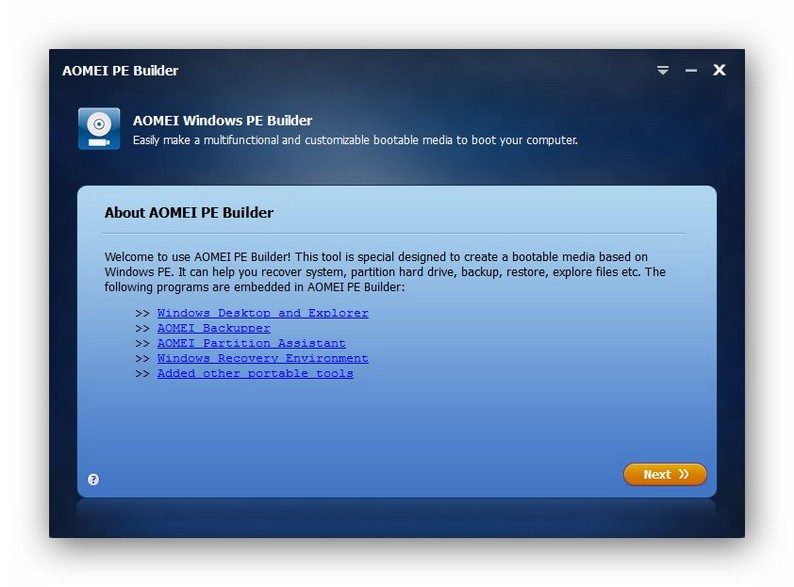
scegliere se scaricare la versione a 64-bit o la versione a 32-bit di Windows PE e facciamo clic su Next.
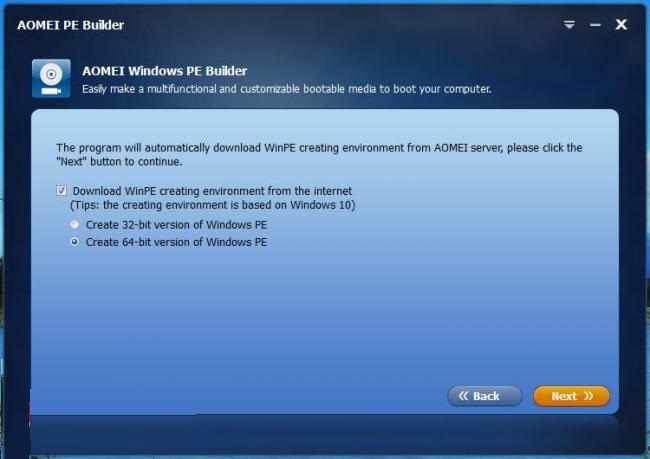
Visualizzeremo la schermata d'aggiunta degli elementi da includere nel Live. Possiamo anche lasciare tutto così com'è (salvo i casi in cui serva un driver particolare per far partire una scheda Wi-Fi o una periferica collegata) e cliccare su Next.
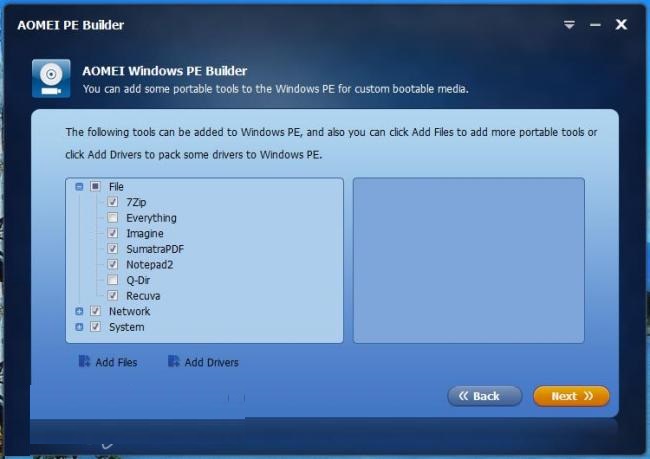
Possiamo adesso scegliere dove creare il nuovo Live di Windows PE.
- Se desideriamo creare un Live DVD, inseriamo il supporto ottico nel masterizzatore, attiviamo il segno di spunta su Burn To CD/DVD e assicuriamoci che nel menu a tendina sottostante sia presente il masterizzatore da utilizzare.
- Se invece desideriamo creare una Live USB su chiavetta, colleghiamola al computer (possibilmente USB 3.0), spuntiamo la voce USB Boot Device e assicuriamoci che nel menu a tendina sottostante sia presente la chiavetta USB appena aggiunta.
- L'ultima voce, Export ISO File, permette di creare un'immagine ISO di Windows PE, (scegliendo il percorso dove creare il file immagine) che possiamo masterizzare in un secondo momento seguendo questa guida.
Effettuata la nostra scelta, facciamo clic in basso su Next per avviare la creazione del Live DVD, del Live USB o dell'immagine ISO.
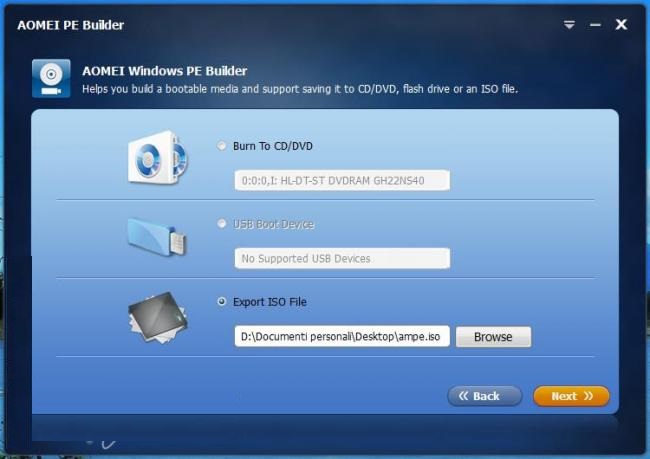
Il tool scaricherà automaticamente i file necessari dai server Microsoft e provvederà a creare il Live in maniera completamente automatica (se hai scelto le prime due opzioni), l'operazione potrebbe richiedere diversi minuti, in base anche alla velocità di connessione Internet e alla velocità del disco presente nel sistema.
Al termine della creazione, facciamo clic su Finish per chiudere la finestra del programma.
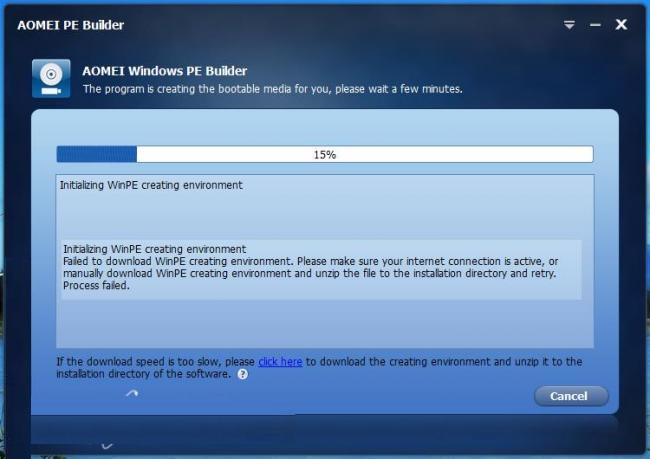
Per avviare la versione Live di Windows appena creata, inseriamo il DVD nel masterizzatore o la chiavetta USB.
Riavviamo quest'ultimo per poter entrare nell'ambiente Windows PE (potrebbe essere necessario modificare l'ordine di boot per poter procedere).
Avremo cosi' accesso all'ambiente Windows PE, molto simile nell'aspetto a Windows 10.

Troveremo programmi inseriti in Windows PE dall'azienda AOMEI:
1. AOMEI Backupper: programma per creare e ripristinare i backup dei sistemi operativi e i backup dei file personali.
2. AOMEI Partition Assistant: programma dedicato alla gestione e alla modifica delle partizioni presenti sui dischi.
3. BOOTICE: strumento per ripristinare il settore d'avvio (MBR o PBR) su PC Windows.
4. Recuva: avanzato strumento di recupero dei dati cancellati su disco.
5. PENetwork: tool per la gestione dei dispositivi di rete.
6. OSFMount: strumento per collegare i dischi fissi virtuali generati dai programmi di virtualizzazione.
7. CPU-Z: programma gratuito per recuperare informazioni sul processore, sulla scheda madre e sulle RAM.
8. QtWeb: browser Web leggero, ottimo per poter navigare su Internet all'interno dell'ambiente di ripristino.
9. Imagine: un file manager ad albero molto avanzato.
10. Sumatra PDF: un lettore per i file PDF gratuito e leggero.
11. Notepad2: un notepad evoluto, utile per scrivere appunti e righe di codice.
12. 7z: ottimo gestore di file compressi.
Oltre a questi programmi, possiamo avviare da Windows PE il prompt dei comandi e lo strumento di diagnostica della memoria RAM entrambi si trovano nel menu start.
Dopo aver terminato la sessione dell'ambiente Windows PE, possiamo tornare al sistema operativo presente su disco facendo clic in basso a sinistra sul menu Start, selezionando la voce Restart e rimuovere la chiavetta USB o il disco DVD.
8 recensioni


