Come creare desktop virtuali su Windows 10
Pubblicato da Francesco Ressa in Guide · 1 Giugno 2021
Tags: informatica, guide, desktop, virtuale, windows10
Tags: informatica, guide, desktop, virtuale, windows10
Hai bisogno di più spazio nel tuo desktop? Ecco come creare più desktop virtuali su Windows.
Sono delle scrivanie aggiuntive a quella principale di Windows, e consentono di aprire tante finestre su altrettante scrivanie.
Andiamo a vedere come fare:
Clicca sul pulsante Visualizzazione attività (l’icona raffigurante tre rettangoli che è situata in basso a sinistra, a fianco alla barra di ricerca di Cortana).
Se non visualizzi l’icona di Visualizzazione attività:
- fai clic destro in un punto vuoto qualsiasi della barra delle applicazioni,
- seleziona la voce Mostra pulsante Visualizzazione attività nel menu che si apre e comparirà l’icona in questione.
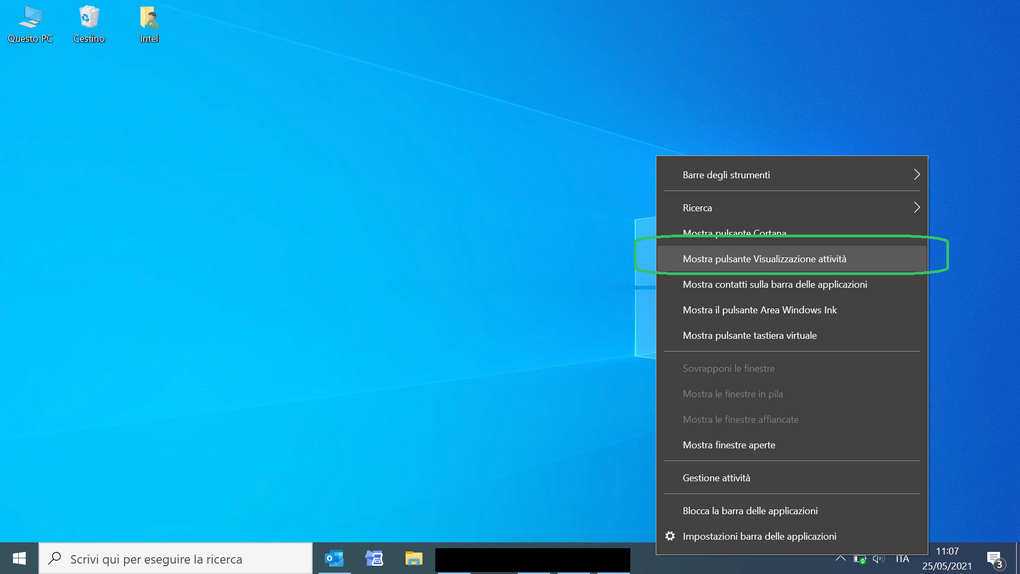
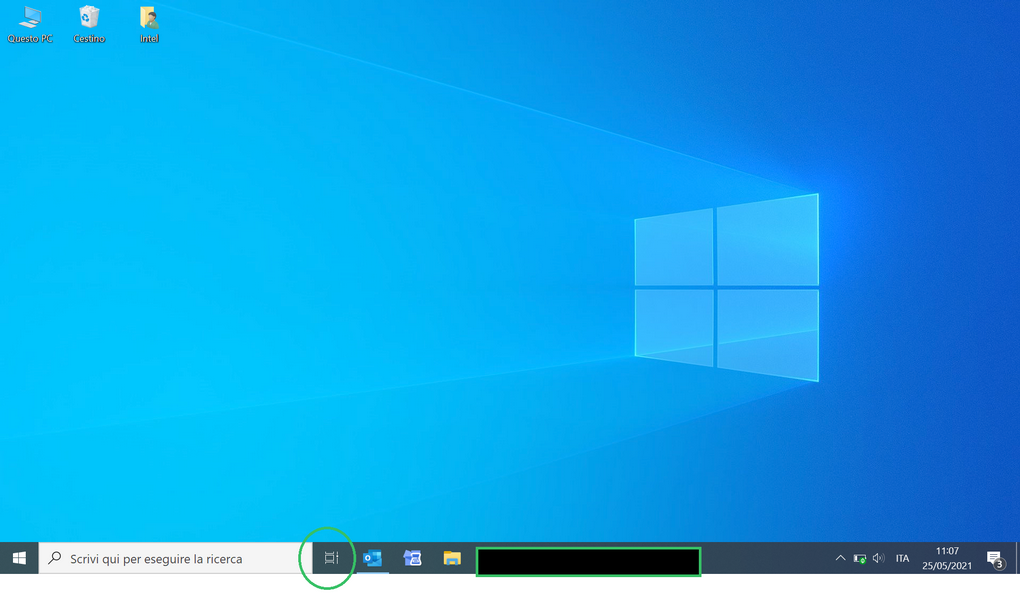
Adesso, per creare un nuovo desktop virtuale,
- clicca sull’icona di Visualizzazione attività
- clicca sul pulsante (+) Nuovo desktop situato in alto a sinistra.
Per creare altri desktop virtuali non dovrai fare altro che ripetere l’operazione appena descritta.
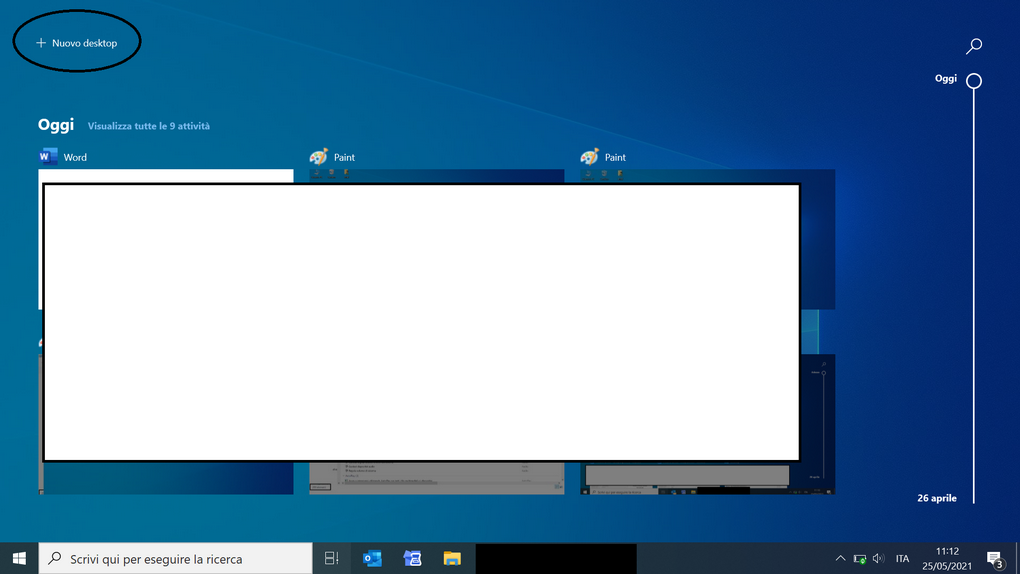
Dopo aver creato i desktop virtuali, potrai consultarli
- cliccando nuovamente sull’icona di Visualizzazione attività
- facendo poi clic sull’anteprima del desktop che vuoi visualizzare.
In alternativa, puoi passare da una scrivania virtuale all’altra premendo contemporaneamente i tasti Windows+Ctrl+freccia sinistra/destra
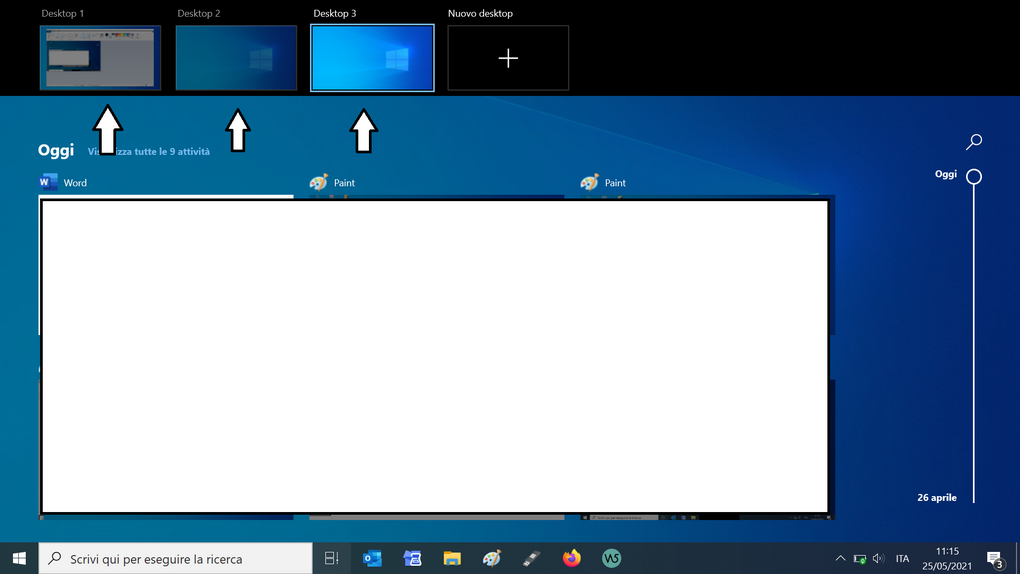
Per cancellare i desktop virtuali,
- apri Visualizzazione attività,
- passa con il cursore del mouse sulla miniatura del desktop che vuoi eliminare
- fai clic sulla (X) situata nell’angolo in alto a destra di quest’ultima.
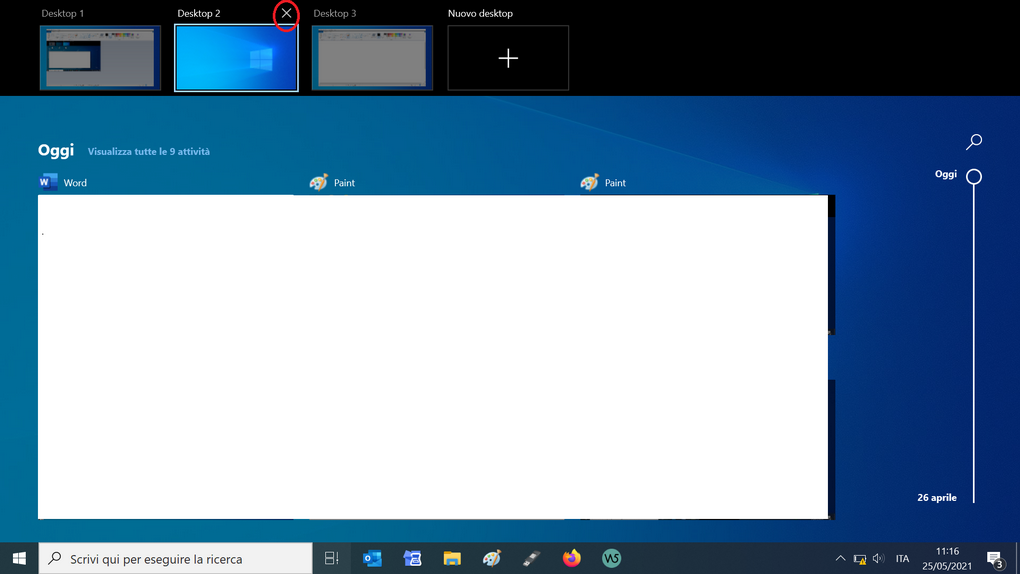
Dopo aver aperto una finestra su un determinato desktop, possiamo spostarla.
- clicca sulla miniatura che desideri spostare
- esegui un clicca-e-trascina della finestra in questione sulla miniatura della scrivania virtuale nella quale vuoi spostarla
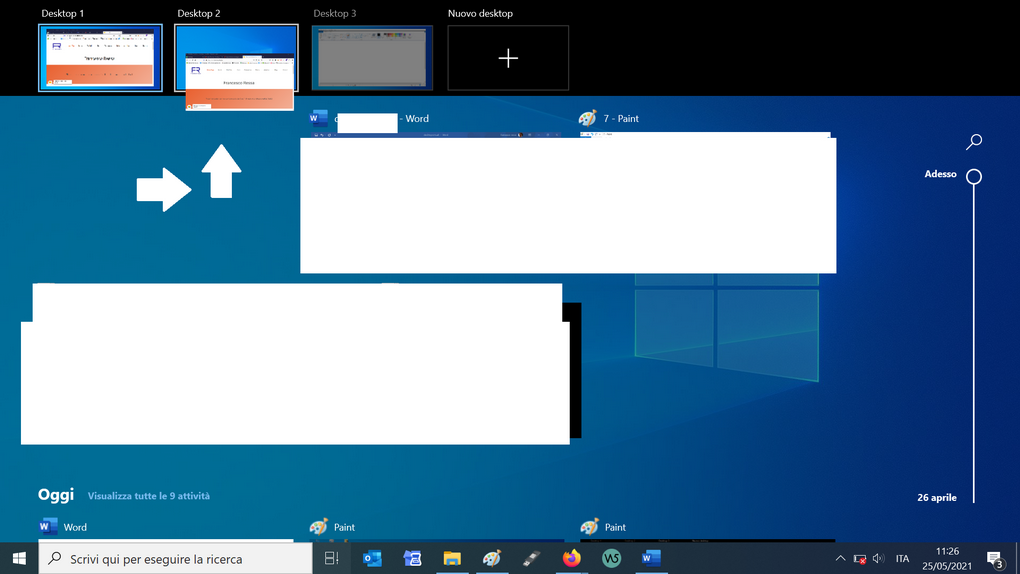
in alternativa:
- clicca sulla finestra da spostare con il pulsante destro del mouse
- scegli prima Sposta in, quindi poi la destinazione
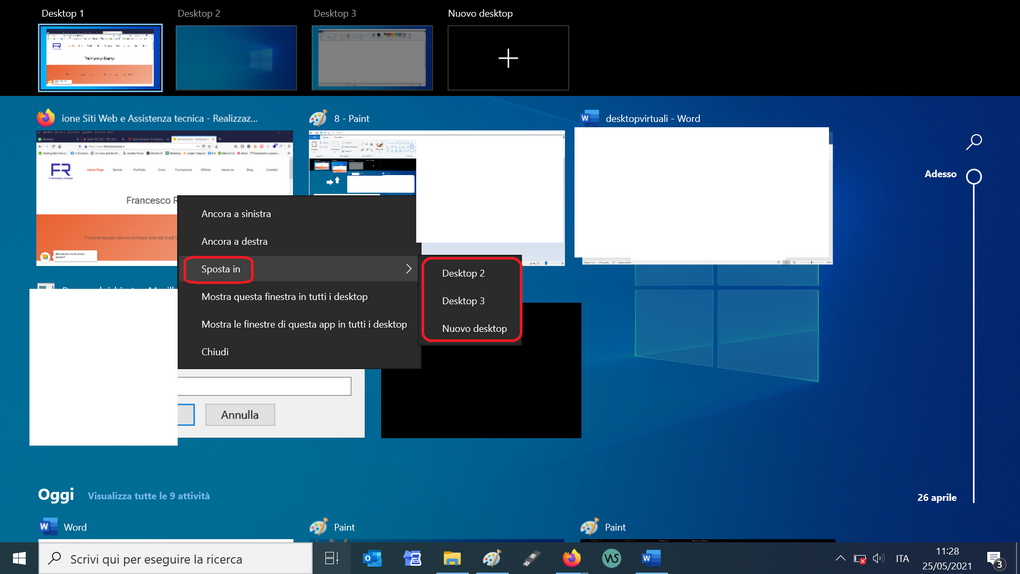
N.B. Rilasciando la miniatura sul pulsante
Nuovo desktop, viene creata automaticamente una nuova scrivania contenente l'elemento trascinato.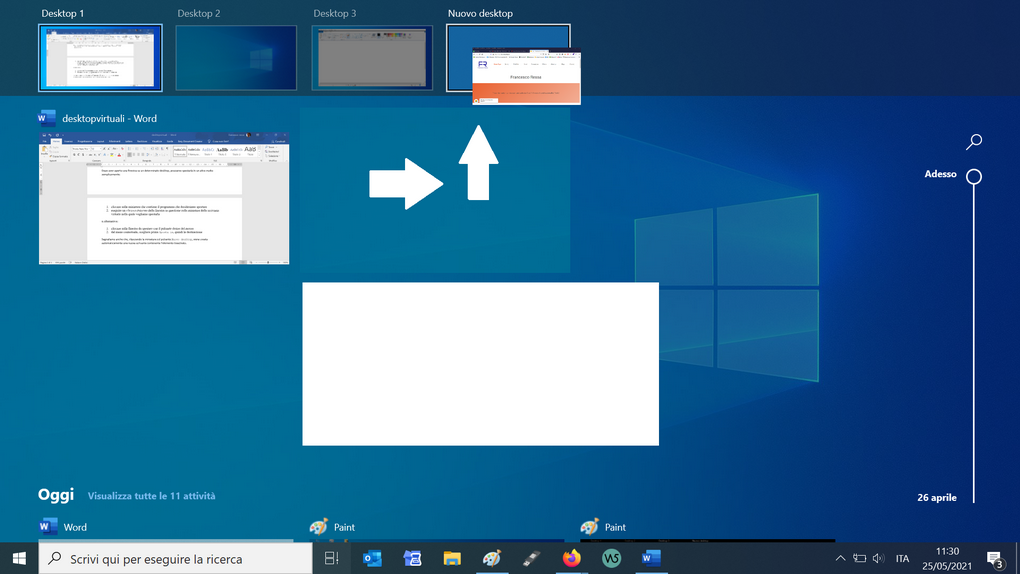
Infine è presente un’utilissima cronologia di app e documenti aperti recentemente con relativa barra di ricerca.
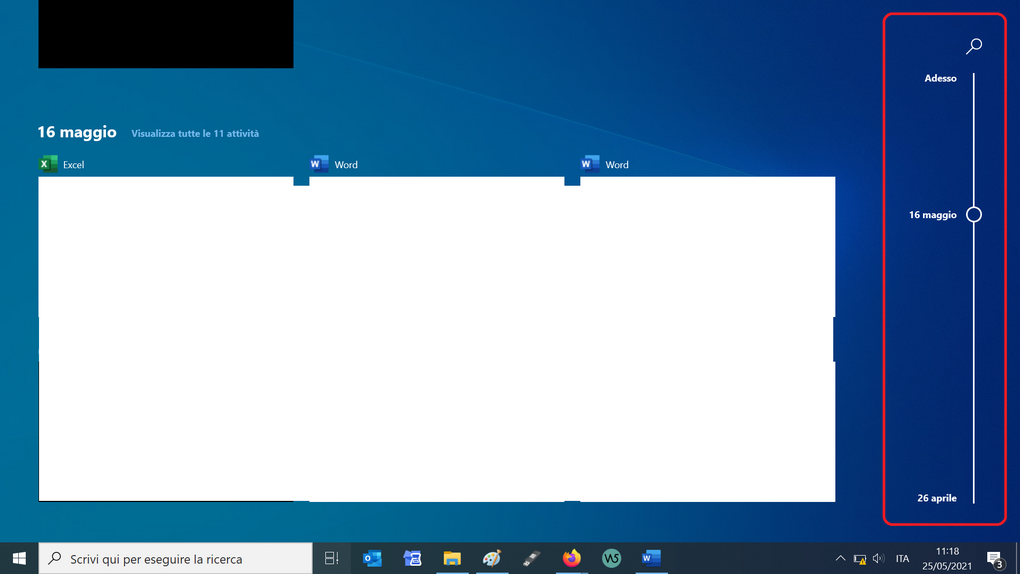
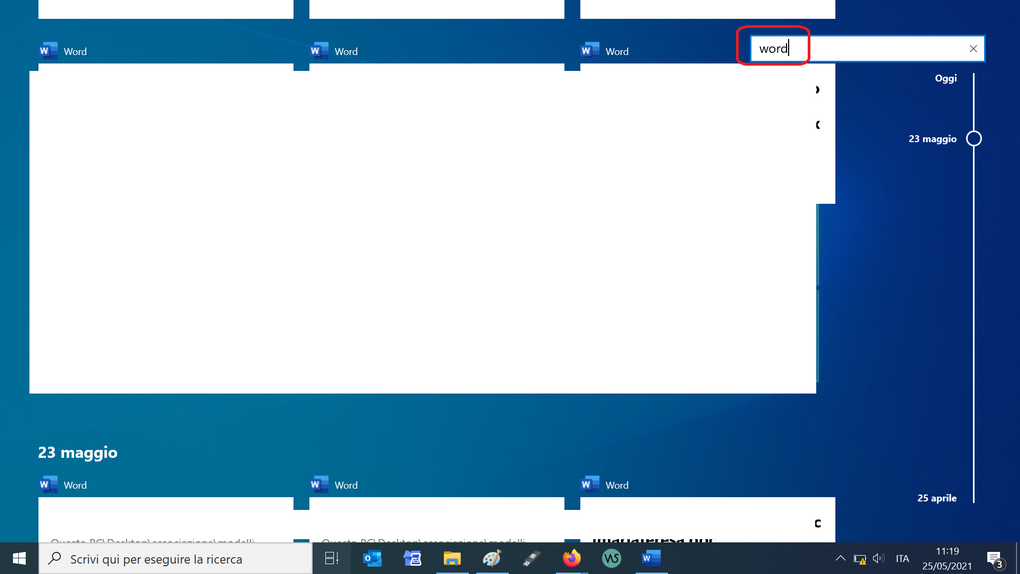
2 recensioni


