Controllare da remoto uno smartphone Apple (Iphone)
Pubblicato da Francesco Ressa in Guide · 10 Luglio 2020
Tags: informatica, guide, apple, controllo, remoto
Tags: informatica, guide, apple, controllo, remoto
Molti di voi sapranno che e’ possibile controllare il proprio Pc da remoto sia da un dispositivo mobile sia da un altro pc. Lo si fa sia per dare la possibilità al nostro tecnico di intervenire da remoto sia per uso nostro personale (per esempio per accedere ai nostri file quando non siamo a casa).
In questa guida (valida sia per sistemi Mac sia su sistemi Windows ma non su Linux) vedremo invece una nuova applicazione che permette di accedere remotamente ai dispositivi mobili e di risolvere problemi tecnici.
Quindi non controlleremo il nostro pc ma il nostro smartphone o meglio consentiremo al nostro tecnico di fiducia di guidarci in caso di problemi o di spiegazioni su come fare svolgere qualche attività.
Ecco come avviene tutto questo!!!
Innanzitutto chi ha intenzione di controllare lo smartphone deve installare TeamViewer nel proprio pc (clicca qui per la guida).
Una volta installato TeamViewer e il momento di passare allo smartphone.
Smartphone APPLE
- Aprire App Store
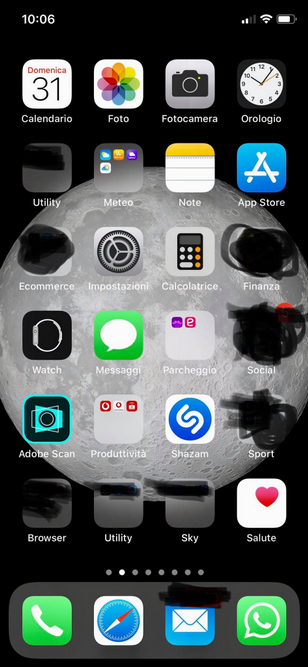
- Digitare nella ricerca la parola teamviewer quicksupport e una volta trovata tappare sulla nuvoletta.
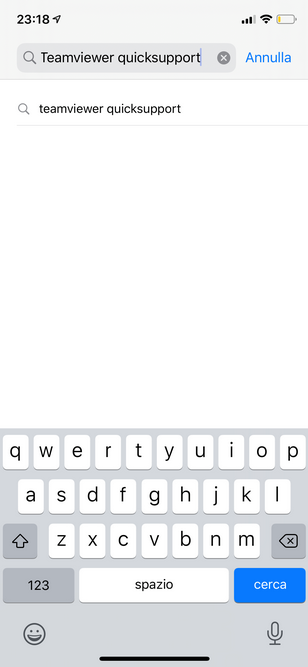
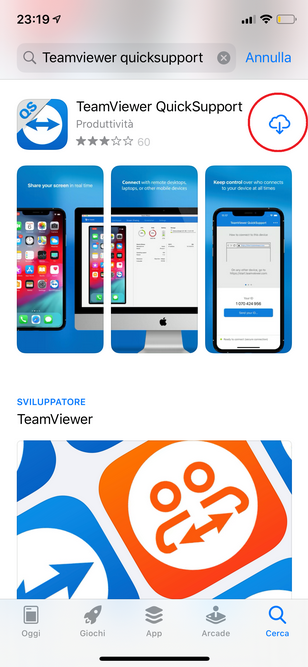
- Dopo di cio' tappare su APRI per avviarla.

- Appena avviata l' App lo smartphone ci chiedera' di consentire l' accesso all' App. Tappate su Consenti.
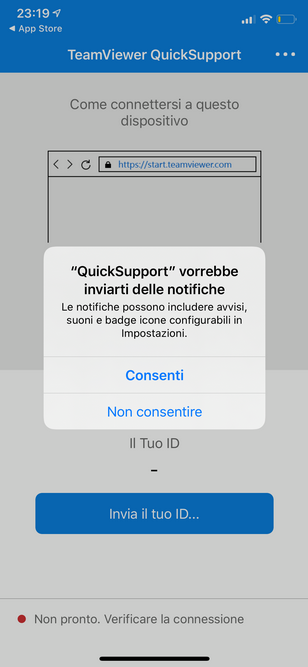
- Vi apparira' il vostro ID da fornire al vostro tecnico/amico
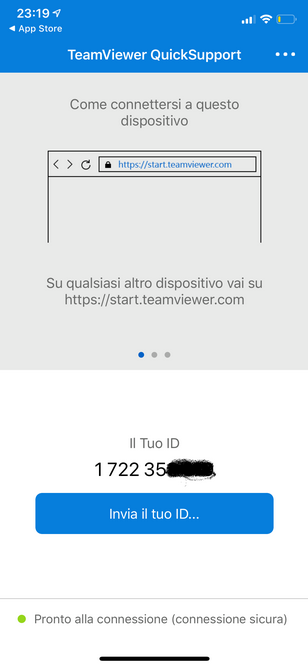
- o condividerlo attraverso vari canali.
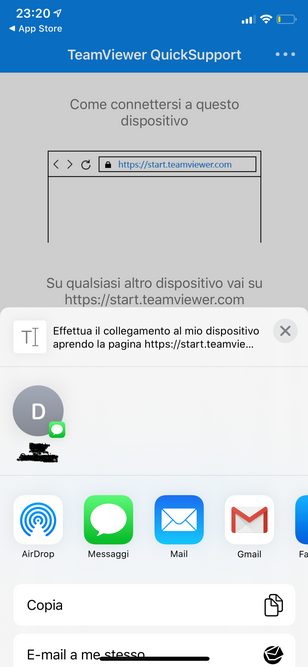
- Dall' altro lato dal pc digitare l' ID in TeamViewer e cliccare su Connetti.

- Sullo smartphone chiedera' di autorizzare il supporto remoto da parte di quel PC. Tappate su Consenti.
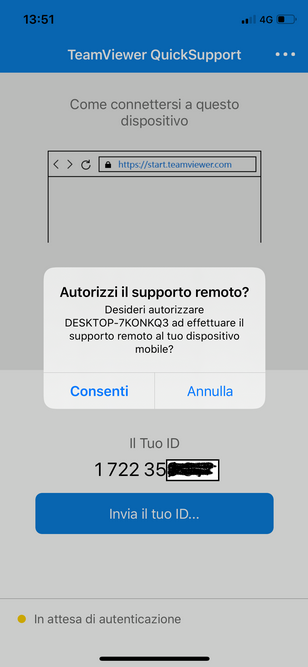
- A questo punto dobbiamo tappare su Start Broadcast.
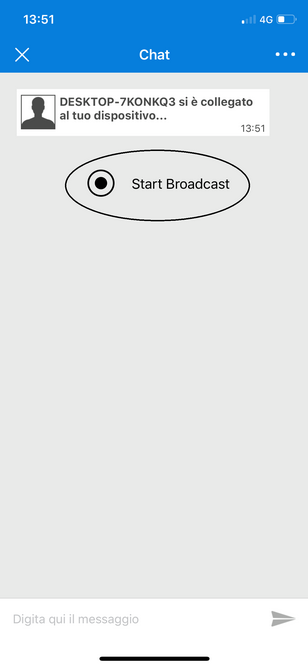
- Ci chiedera' successivamente di avviare la trasmissione di tutto cio' che e' visualizzato sullo schermo tappiamo su "Avvia trasmissione".
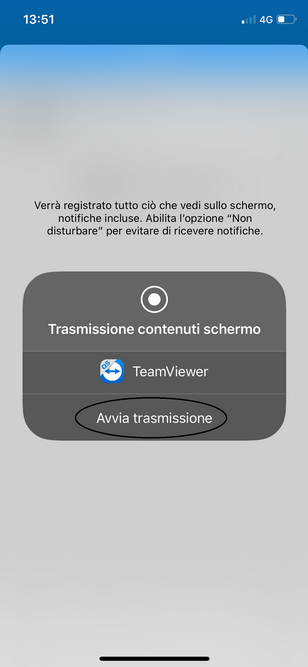
- Nel PC ci troveremo davanti questa schermata e vedremo in tempo reale tutte le azioni eseguite nello smartphone, sul nostro PC. (vedi video)
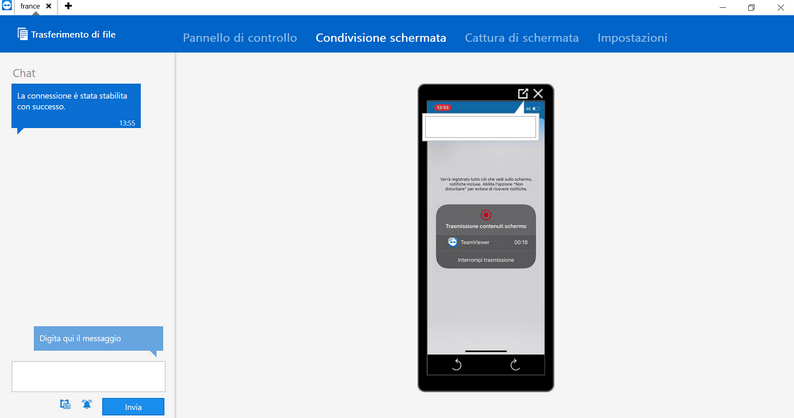
- Possiamo avviare una chat col nostro interlocutore semplicemente iniziando a scrivere in "Digita qui il messaggio" e cliccare su Invia.
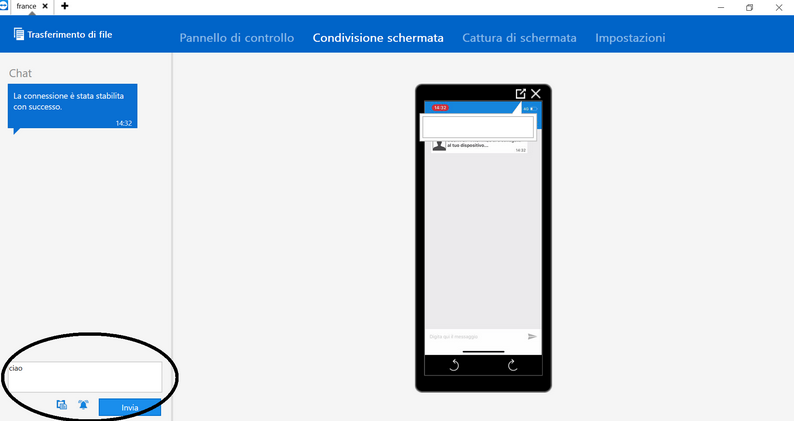
(Vista smartphone)
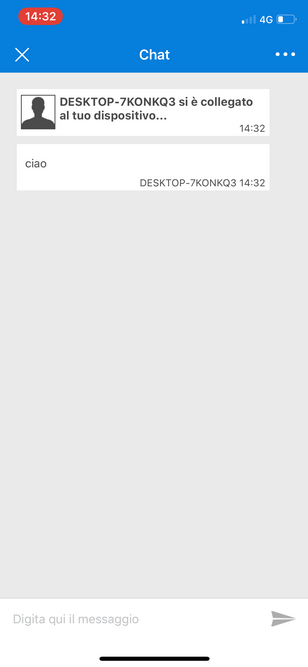
- Possiamo catturare una schermata del nostro smartphone cliccando Cattura di schermata (vedi foto) e successivamente su Richiesta cattura di schermata
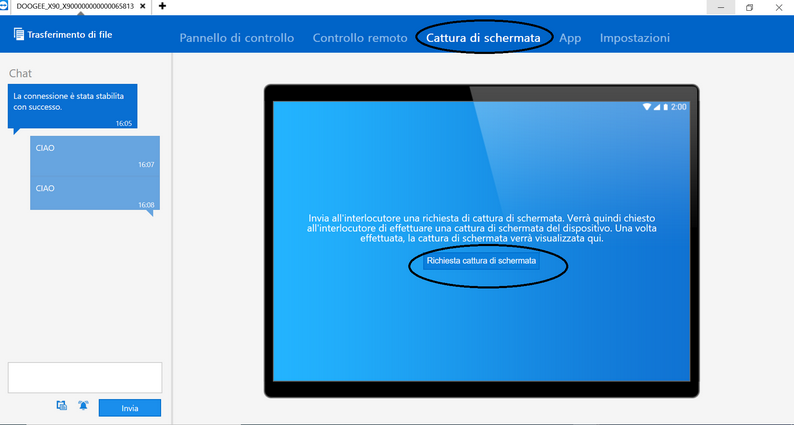
- Sullo smartphone dobbiamo premere OK per conferma e si aprira' una schermata dove vi suggerirà come fare la cattura di schermata (screenshot), in molti casi tenendo premuti Tasto Accensione + Tasto Home (nel caso di iphone senza tasto home la combinazione per screenshot e' Tasto Accensione + Tasto volume su)
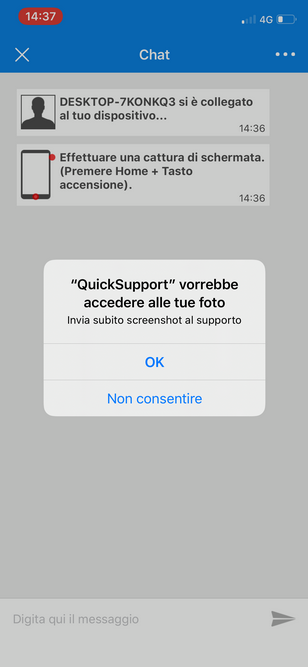
- Fatto questo sul PC ci apparira lo screenshot eseguito sullo smartphone. Potremmo inoltre richiederne un' altra cliccando su Richiesta cattura di schermata.
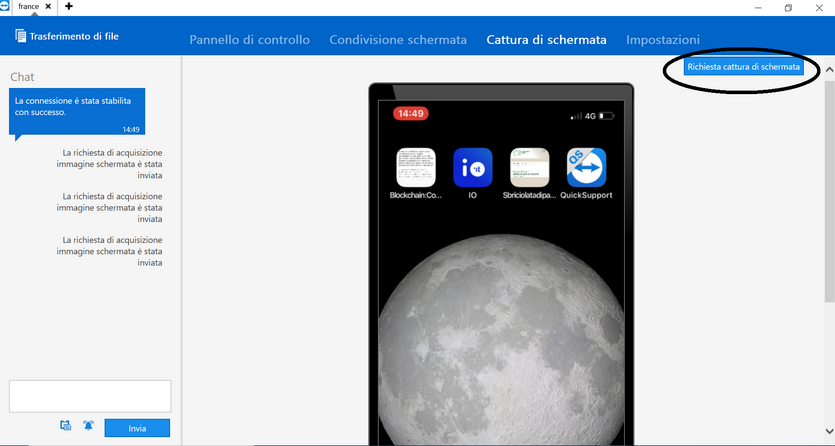
- Cliccando su Impostazioni potremmo aggiungere una rete wifi.
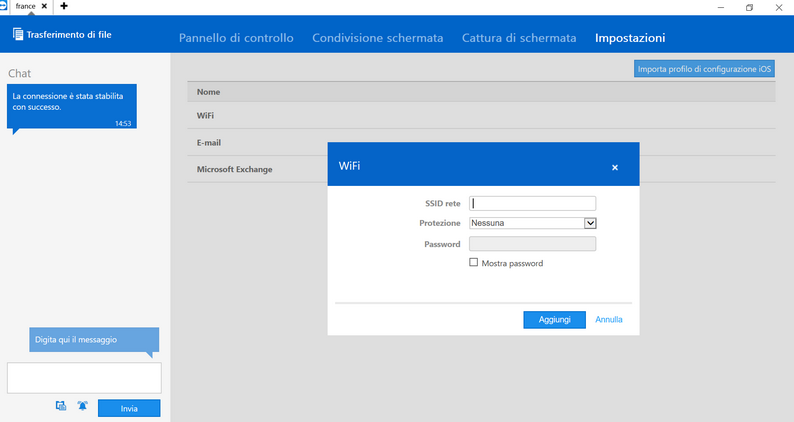
- Aggiungere un account mail.
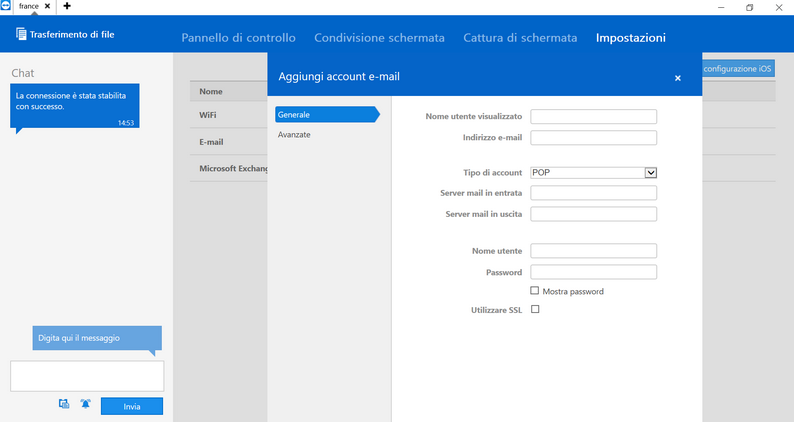
- Aggiungere un account Microsoft Exchange
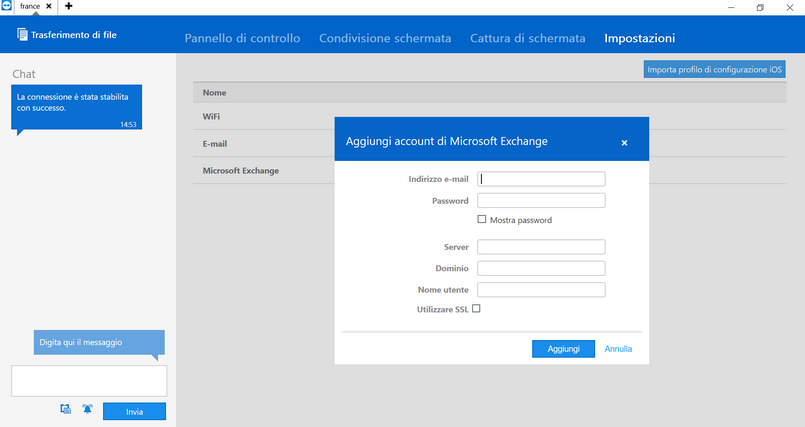
- Interessante, inoltre, cliccando Pannello di controllo potremmo visualizzare tutte le impostazioni dello smartphone CPU - RAM - Batteria - Memoria - Modello - Produttore - Sistema Operativo ecc.
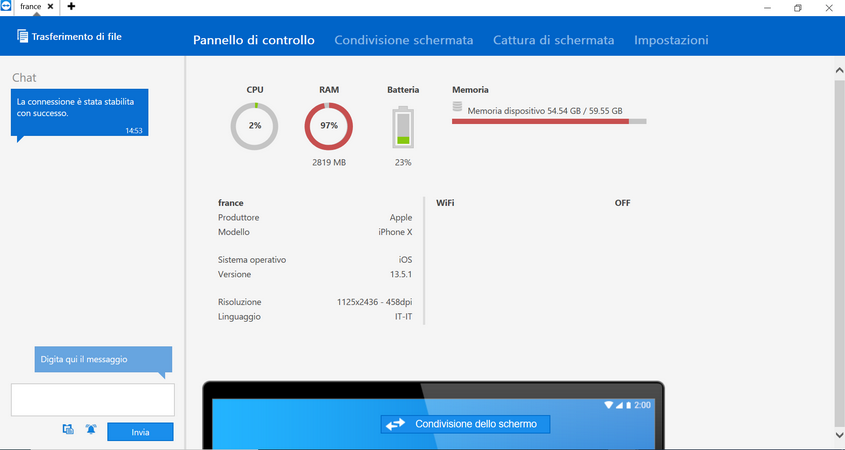
- Infine cliccando su Trasferimento File possiamo trasferire file dal pc allo smartphone e viceversa semplicemente trascinando i file (nello smartphone troverete i file inviati in chat)
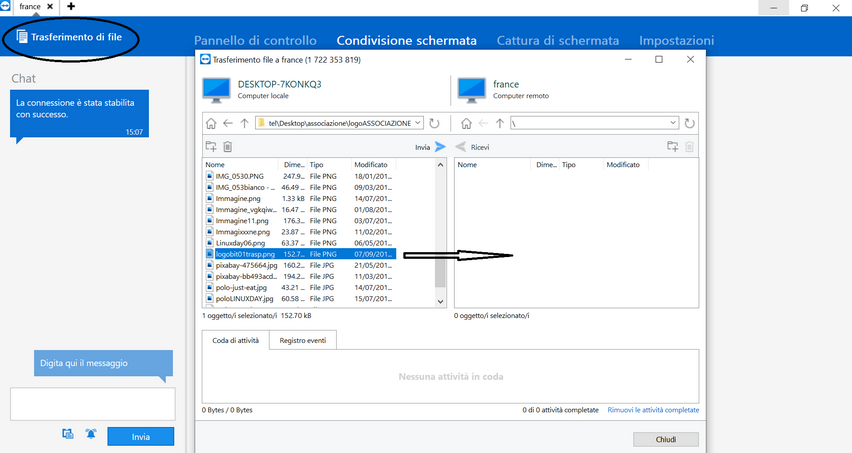
(Vista Smartphone)
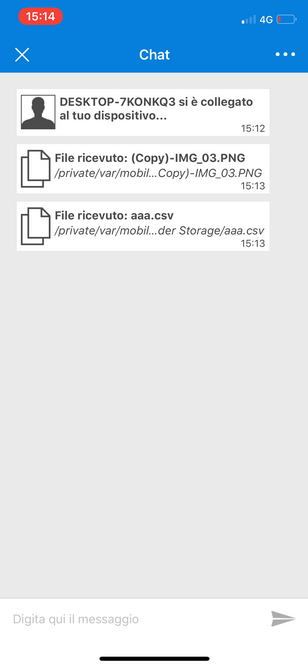
- Tappando su un file ricevuto si aprira' e potremmo, dalla freccia in alto a destra, inviarlo via mail o condividerlo in altri canali.
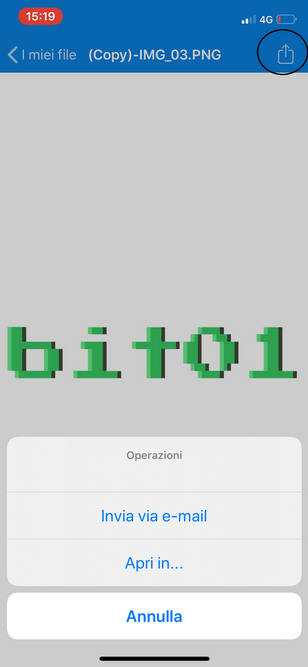
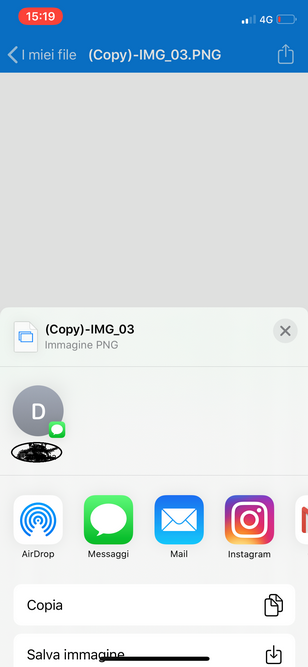
- Per visualizzare tutti i file inviati Tappare sui tre puntini in alto a destra e poi su File.
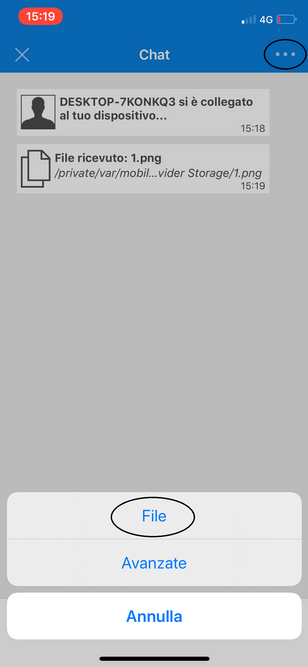
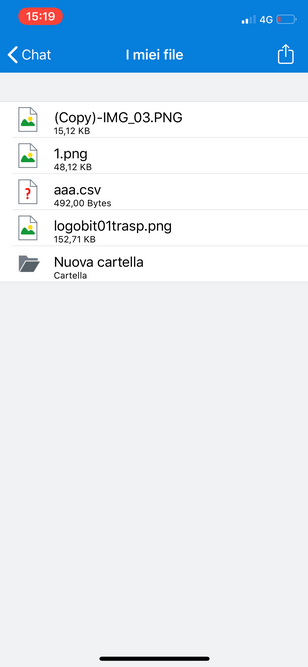
Non sono presenti ancora recensioni.


